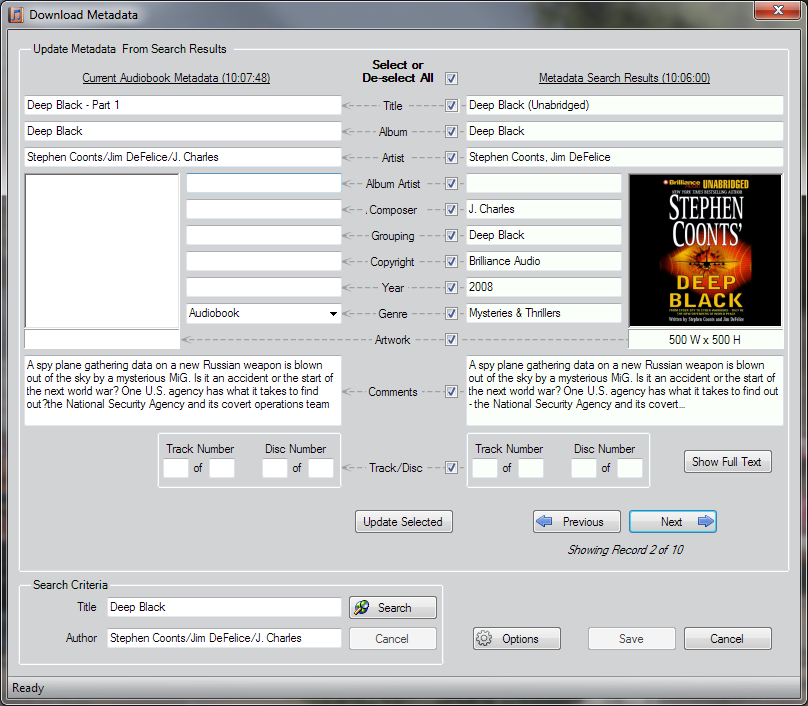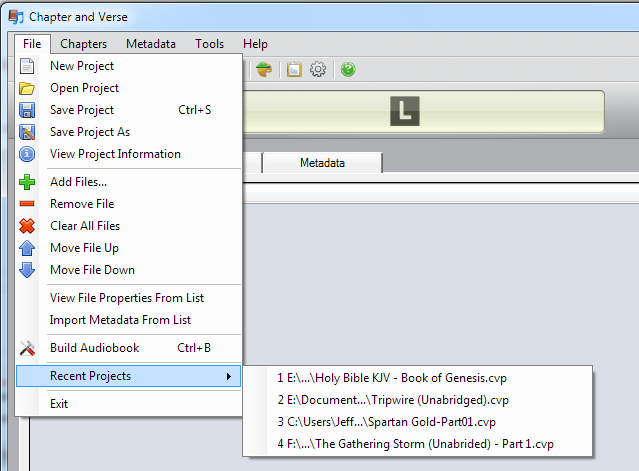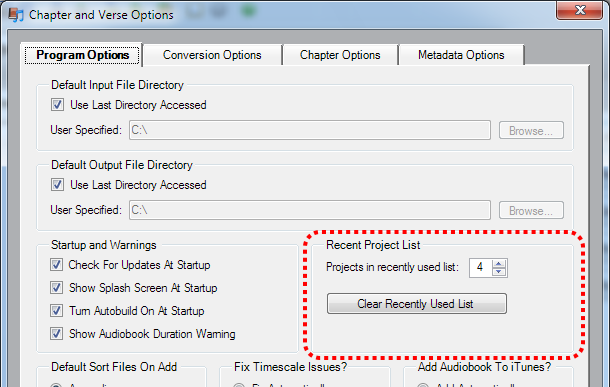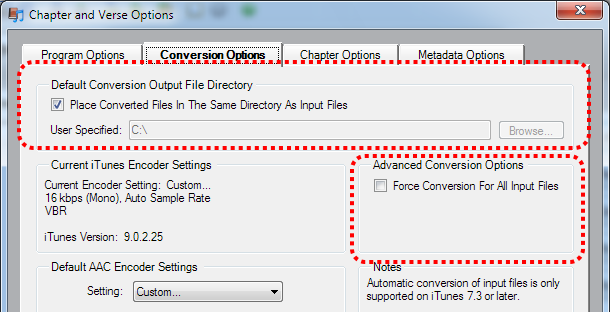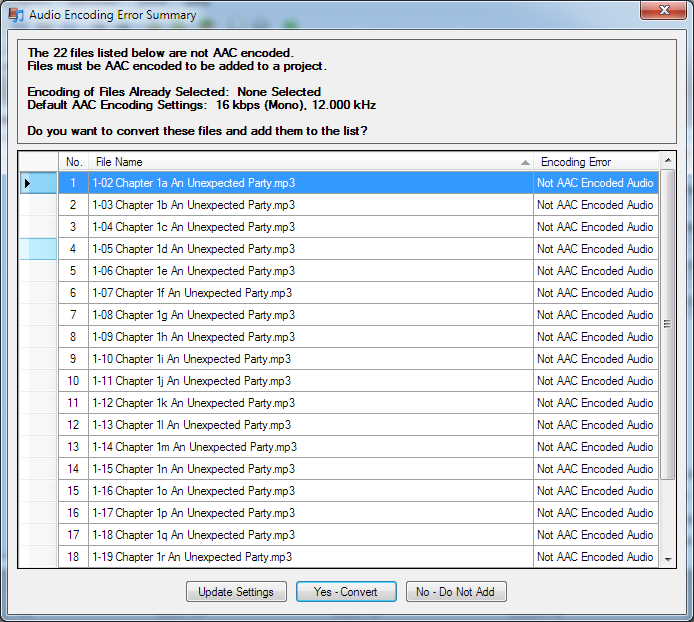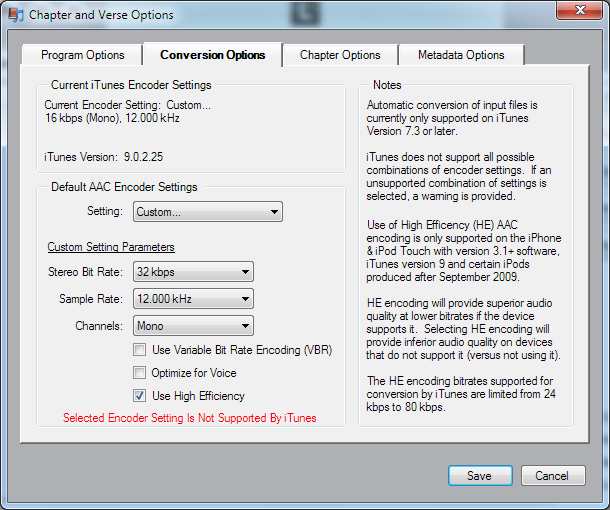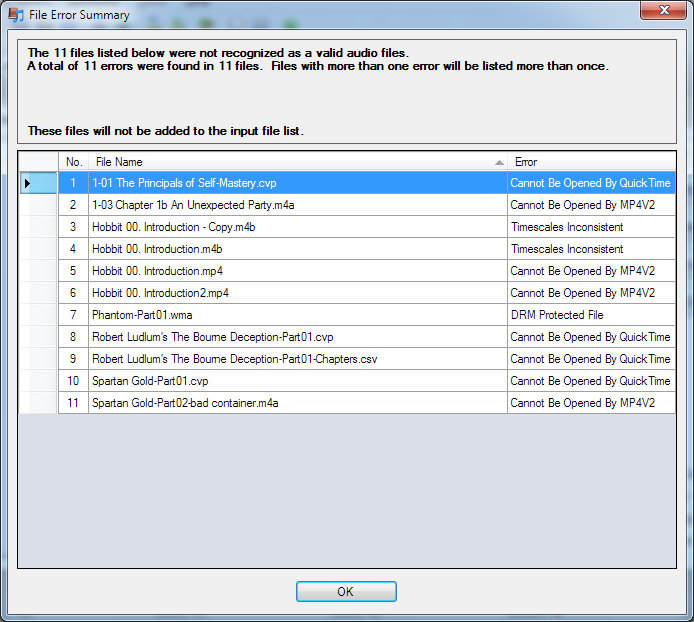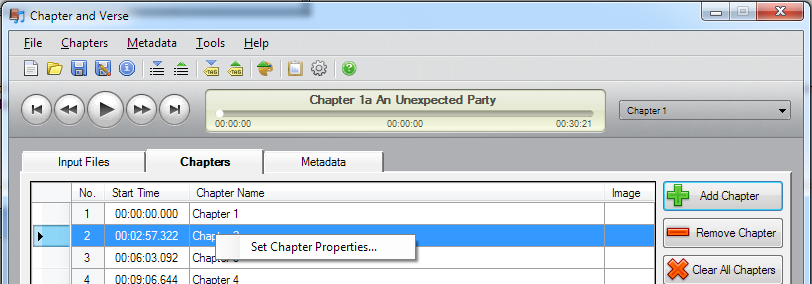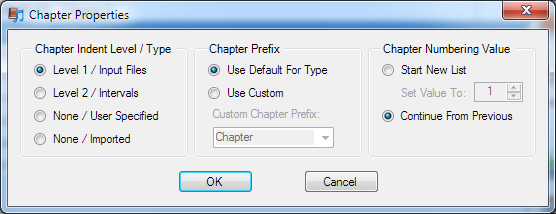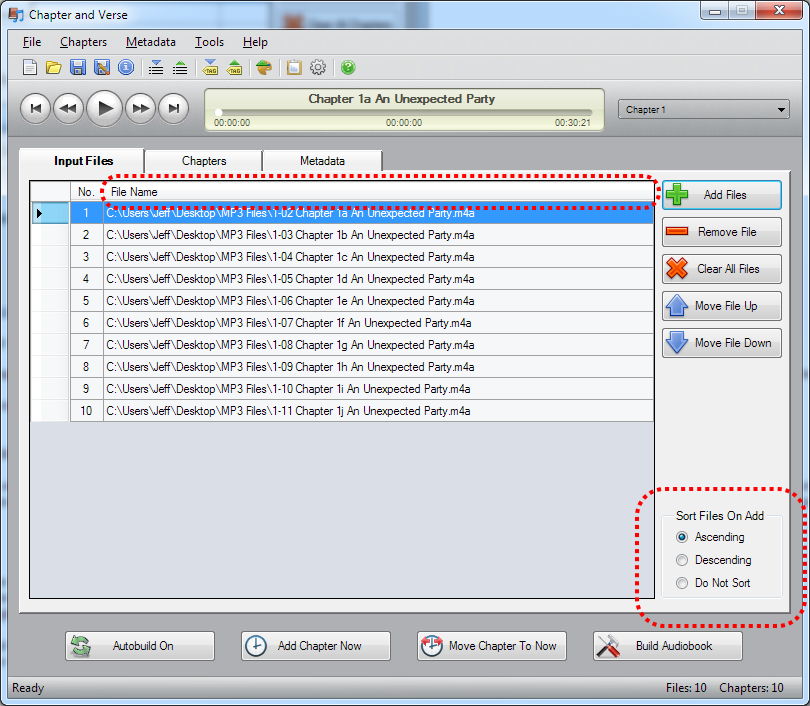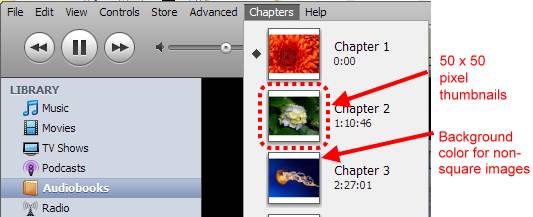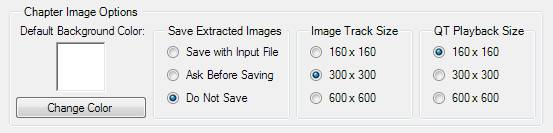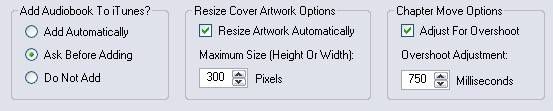Chapter and Verse Change Log
Version 1.5.0.0 Changes
Significant Changes were made to Chapter and Verse. Highlights of the changes:
Application Updates
- Ability to search for and download metadata and artwork from the internet
- Enhanced chapter extraction from multiple audio files
- File conversion enhancements
Download Metadata
You can search for and download metadata including artwork from the internet using the Download Metadata feature. The Download Metadata feature can be accessed from the Metadata -> Download Metadata menu item, the Download Metadata icon on the main toolbar or from the Download Metadata button on the Metadata Tab.
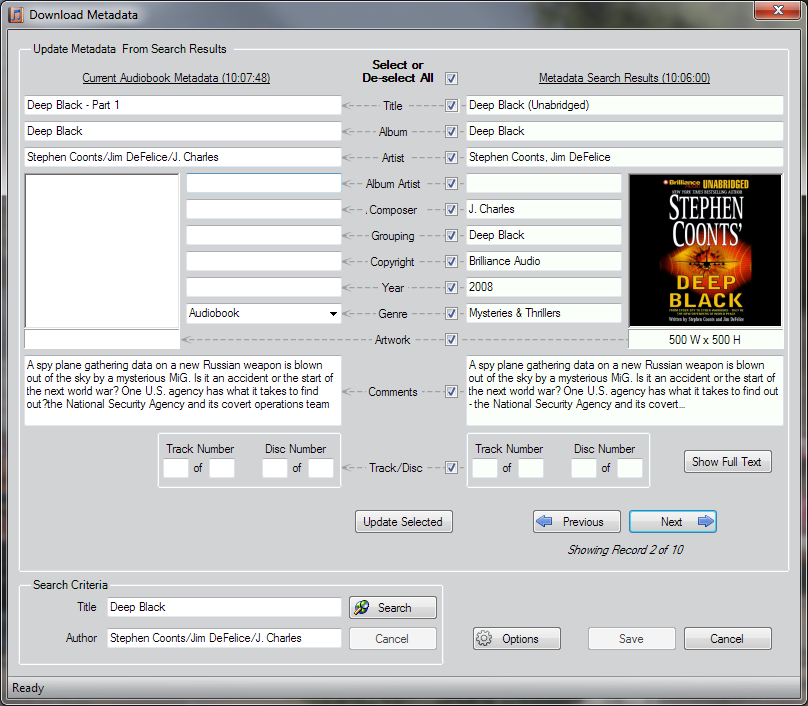
The Download Metadata feature opens a dialog to allow the user to search for metadata and artwork from the internet using book title and/or author information.
When the Search button is pressed C&V will execute a search for audiobook information from two different search providers:
- OverDrive Media search engine (http://search.overdrive.com).
- Audible search engine (http://www.audible.com/advsr).
C&V will automatically populate the search criteria with the current title and author metadata in the audiobook project if they are present. When the Search button is pressed, C&V will first perform a targeted title and author search using the entered information. If no records are found using the targeted search, C&V will automatically attempt to expand the search and execute a keyword search.
The search process can take some time to complete. Pressing the Cancel button in within the Search Criteria area will terminate the search.
The current audiobook metadata is shown on the left of the dialog. The search results are shown on the right and they are viewed one record at a time by clicking on the next/previous buttons. The record number of the displayed record and the total number of search results are shown below the next/previous buttons.
The duration in hours, minutes and seconds (hh:mm:ss) of the current audiobook project and the displayed search record are shown in the titles of their respective sections to facilitate matching the correct audiobook edition (i.e. Unabridged/Abridged).
C&V will sort results with the most relevant results listed first. Relevancy of each search record is calculated using the closeness of the match to the search criteria along with the duration of the audiobook.
There are a series of checkboxes in the middle of the dialog between the current audiobook metadata and the search result record. When the Update Selected button is pressed, the information from the search results metadata tags with their checkboxes checked will be copied to the current audiobook metadata. You can choose to update all the metadata tags and artwork, or to only update selected tags.
You can mix and match metadata tag information from multiple search records. Using the metadata tag or artwork checkboxes, you have the ability to selectively update the current audiobook metadata with different metadata tags from different records. You can also selectively update individual metadata fields simply by double-clicking on the metadata tag label (i.e. Title, Album, etc.) next to each of the check boxes.
You can also edit/update the current audiobook metadata manually in addition to updating from the search results.
C&V maps the audiobook information found for each search record into the standard metadata tags using predetermined methods depending on the search provider. C&V uses the following mapping:
| Standard iTunes Metadata Tag |
Overdrive Search Data |
Audible Search Data |
| Name |
Title (Edition) |
Title (Version) |
| Album |
Title |
Title |
| Artist |
Creators |
Author |
| Composer |
Last Creator Listed |
Narrator |
| Grouping |
Series |
Series |
| Copyright |
Publisher |
Publisher |
| Year |
Publish Date |
Release Date |
| Genre |
Subjects |
Category |
| Comments |
Short Description |
Description (from flyout) |
More information is available from the Overdrive and Audible websites then what is mapped to the standard metadata tags. The full list of audiobook information retrieved from the each website can be viewed by pressing the View Full Text button.
The Options button will open the main C&V Options dialog with the Metadata Options tab displayed. The Download Metadata Options area has checkboxes to allow the user to choose which metadata search providers they want to use.
When you are done updating or editing the metadata, press the Save button to save the changes. Any changes to the current audiobook metadata will not be saved until the Save button is pressed. If the Cancel button is pressed, the Download Metadata dialog will close and none of your changes will be applied.
Extracting Chapter Information From Files
A new option has been added to allow Chapter and Verse to extract chapter information from multiple audio files in addition to single audio files.
For projects with multiple audio files, C&V will automatically populate chapter information using different approaches depending on whether or not the "Extract Chapters From Files" is checked.
If the "Exact Chapters From Files" option is not checked, C&V will add a chapter markers at the beginning of each file in the audio file list.
If the "Exact Chapters From Files" option is checked, C&V will attempt to extract embedded chapter names and times from ALL files added to the project. C&V will adjust the chapter times extracted for each file based on the files order in the project's input file list. If a file does not have chapter information, C&V will add a chapter marker at the beginning of the file.
For projects with only one audio file, the chapter extraction process is unchanged. Chapter and Verse will attempt to extract chapter name and time information from the file when the file is added to the project. C&V will also attempt to extract chapter images if they are present. If the file does not contain chapter information, C&V will not automatically populate chapter information.
C&V does not support extraction of chapter images for multiple files.
File Conversion Enhancements
The following enhancements have been made to improve the process of converting files in C&V using iTunes.
Use iTunes Encoder Settings
This option only applies when the "Force Conversion for All Files" option is selected.
When the "Use iTunes Encoder Settings" option is selected, C&V will bypass the encoder settings saved in C&V and use the current iTunes AAC encoder settings instead.
Keep iTunes Open After Conversion
Chapter and Verse controls iTunes through a programming interface called a COM interface. In order to properly release this interface after conversion, Chapter and Verse shuts down iTunes programmatically.
When this option is selected Chapter and Verse will reopen iTunes automatically for the user after file conversion has completed.
Improved Conversion File Creation Error Handling
As part of the file conversion process, iTunes creates the converted audio files in the iTunes music library directory or subdirectory. Once file conversion is complete, these temporary files are then moved by C&V to the output directory specified by the user in the Conversion Options settings.
Previously if C&V was unable to move the converted files, C&V would notify the user that the format of the newly converted files was invalid and conversion was needed. The conversion process would continue to fail even though it appeared to be successful.
C&V now terminates the file conversion process and then notifies the user that C&V could not create the converted files in the desired location. The user must change the output directory permissions to allow C&V to create files in the output directory or specify a new output directory. The user can then retry the conversion process.
Version 1.4.5.0 Changes
This a minor release with an update and bug fixes.
Application Updates
Update1: Updated program icon and associated application dialogs and windows.
Update2: Added a PDF User Guide to the install and to the Chapter and Verse Program Group on the Start Menu.
Bug Fixes
Bug1: Fixed bug that caused a problem that prevented the application from properly recognizing and converting files using the HE AAC format.
Bug2: Refactored MP4 Audio Concatenation function to ensure proper management of file handles.
Installer Bug Fix
Bug1: Updated installer to prevent Fatal Error 2896 which would occur when clicking Next button on machines where VB Script was disabled or not installed properly.
Version 1.4.4.1 Changes
This a minor release.
Application Updates
Update1: Added support for iTunes version 10.
Version 1.4.4.0 Changes
This a minor release with some tweaks and bug fixes.
Application Tweaks
Tweak1: Added a “Please wait” conversion dialog to allow the user to cancel the conversion process and to inform the user to wait until conversion was complete before using iTunes.
Bug Fixes
Bug1: Fixed bug that caused an unhandled exception that occurred in certain situations after an attempt was made to add files. The unhandled exception would occur when the input file list was empty before attempting to add files and no files were added to the list due to errors or by user choice.
Bug2: Fixed bug that caused Chapter and Verse to crash on startup when certain firewall software was installed. The built-in functionality in Microsoft's .Net Framework was used to enforce a single instance of the Chapter and Verse application. This was implemented in Version 1.4.2.0 and 1.4.3.0. A known bug was discovered with Microsoft's .Net implementation of the single instance feature that causes applications to crash with some firewalls. Microsoft uses the TCP protocol to communicate between instances to pass the command line parameters. Microsoft also queries the network interface layer on the startup of the first application. The single instance functionality was implemented using a different method that does not use TCP.
Bug3: Fixed a bug that would cause an endless loop if “Force Conversion For All Input Files” was selected.
Bug4: Fixed an intermittent bug that could cause the application to crash due to threading conflicts during the metadata write process when building an audiobook.
Version 1.4.3.0 Changes
This a minor release with some tweaks and bug fixes.
Application Tweaks
Tweak1: Added additional error checking and feedback for invalid chapter image files.
Tweak2: Lock application interface to prevent user interaction during the reading/loading of a project file.
Tweak3: New Projects created with the “Save As” command are now added to the Recent Project list.
Tweak4: Rebuilt help file index.
Bug Fixes
Bug1: Fixed bug that caused the vertical scrollbar in the Input Files Data Grid View or the Chapters Data Grid View to become disabled when adding files limiting the user from reaching certain rows.
Bug2: Fixed bug that prevented Drag & Drop for Chapter Image Files from working correctly on the first row of the Chapters Data Grid View.
Bug3: Fixed bug that would allow a user to potentially lose changes to a modified project when selecting a project from the Recent Projects list.
Version 1.4.2.0 Changes
Help file and context sensitive help links were updated.
Added Recent Projects Sub-Menu to File Menu
The Recent Projects sub-menu provides a list for easy access to project files that were recently opened by Chapter and Verse.
The number of project files listed on the Recent Projects sub-menu can be changed using the Recent Projects List option in the Program Options. The total number of projects listed can range from 0 (none) to 10. The list can also be cleared from the Program Options dialog.
Added “Force Conversion For All Input Files” & “Default Conversion Output File Directory” Options
The default conversion output directory can be set to a specific directory or the program can place the converted file in the same directory as the source file.
If valid AAC files are added to Chapter and Verse, they are normally added directly to the project without being converted. When the "Force Conversion For All Input Files" option is selected, Chapter and Verse will convert all input files to the "Default AAC Encoder Settings" the user has specified. This option allows the user to re-encode valid existing AAC files with different encoding parameters. Typically this would be done if a user wants to reduce the bit rate of existing files, so they can create audiobooks with smaller file sizes or to change other parameters like converting from stereo to mono.
Bug Fixes
Bug1: Fixed automatic conversion logic bug to ensure “Apple Lossless” files were sent to iTunes for conversion.
Bug2: Fixed Pop-up dialog bug that could create the dialog off screen and lockup the main application.
Bug3: Fixed bug that prevented Drag & Drop from working correctly with Chapter Image Files
Bug4: Fixed application to be single instance to prevent crashes due to temp file conflict. Opening a project file (*.cvp) will now open it in the current running instance of Chapter and Verse rather than opening a new instance.
Version 1.4.1.0 Changes
Added Default Option for Input File Sorting to Program Options
The user can set the default sort mode (Ascending, Descending, or Do not Sort) that will be used when Chapter and Verse starts up. The default sort mode can be set on the Program Options tab from the Tools –> Options menu item.
Improved Input File Grid View Drag and Drop Support – Drag & Drop Folders and Better Responsiveness
The user can now drag and drop folders as well as files onto the Input File Data Grid View. Chapter and verse will process all the files in a folder for addition to the project. Only files in the immediate directory will be added (i.e. sub-folders are ignored). The Chapter Data Grid View and Cover Artwork drag and drop areas were modified to ignore folders.
The Drag & Drop routine was modified to immediately release the application that was dropping files onto Chapter and Verse. Previously a Windows Explorer window or iTunes would be unresponsive until Chapter and Verse had finished processing or converting files after a drag and drop.
iTunes Encoding Parameters Metadata Now Written to The Finished Audiobook
Chapter and Verse now writes the iTunes “Encoding Params” metadata to the final audiobook. This information is not needed for proper playback, but it is used by iTunes to determine the original encoder parameters for display purposes and is the only way iTunes knows whether a file was encoded using Variable Bit Rate (VBR) encoding.
Bug Fixes
Bug1: Fixed automatic conversion logic to ensure Chapter and Verse would automatically set the conversion parameters in all scenarios when a mix of AAC and Non-AAC files were added.
Bug2: Fixed bug that caused an unhandled exception in the metadata reading routines.
Bug3: Fixed Pop-up dialog centering inconsistency. Pop-up dialogs did not always center on the main application, especially when the application did not have the focus.
Bug4: Fixed user interface problem during conversion. User could inadvertently cause the application to crash if they used controls on the application during conversion and file validation. The interface is now locked during these operations.
Bug5: Fixed Unhandled exception error that would occur when opening the Options dialog. The unhandled exception would occur in Chapter and Verse when it did not find the "iTunes.exe:AAC Encoder:Custom" node in the iTunesPrefs.xml file. This would occur if the user had not used custom encoder settings previously in iTunes. Modified code to ensure that the "iTunes.exe:AAC Encoder:Custom" node was created automatically if it was missing.
Version 1.4.0.0 Changes
Significant Changes were made to Chapter and Verse!
Highlights of the changes:
Core Audio Support Improvements
- Automatic file conversion for using iTunes (requires iTunes 7.3 or later)
- If non-AAC files (e.g. MP3, WAV, WMA) are specified, the user now has the choice to convert them using parameters they specify
- If a mix of AAC files with different encoding settings or a mix of AAC and non-AAC files are specified, then they will converted to common AAC encoder settings
- AAC-HE v2 (High Efficiency ) support
- Updated the core MP4 file library (MP4V2) to the latest version
- Improved input file validation process to ensure audio stream consistency
- Added bit rate and other validation checks
- Added checking for protected windows media files
- Modified audio routines to fix issues with files created by the Nero AAC encoder
User Interface Improvements
- Added a toolbar to give easy access to common functions without using the menus
- Added the ability for the user to specify chapter properties for an individual chapters
- The starting number for a chapter can be specified (the chapters after that will be numbered based on the new number)
- A special prefix (different that the default) can specified for an individual chapter
- The user can modify the chapter indent level (level 1, level 2 or none) and type (input file, interval, user, import)
- Multi-select support for modifying the input file and chapter lists
- Multiple input files can be selected when re-ordering using the “Move Up” and “Move Down” buttons
- The Autobuild feature for the virtual audiobook is automatically turned off during input file reordering and then turned back on when no more changes are detected
- Multiple input files, chapters or chapter images can be selected for removal at one time using their respective “Remove” buttons
- Automatic and user initiated sorting of input files
- The user now has the option to specify whether input files should be sorted automatically by filename when they are added to the project
- The user can sort the list of input files at any time by clicking on the “File Name” column header in the Input File Grid View
- Clicking on the “File Name” column header more than once will toggle the sort order (e.g. from ascending to descending or the reverse)
- Added prompts to give users the ability to save modified Projects
- When opening Projects, if the input files are not found in the original directory location, the program will now check for files in the directory of the Project (*.cvp) file.
- Streamlined several error handling routines to present a single error summary at the end of processing
Automatic File Conversion Using iTunes
When non-AAC encoded files are added to a project using the “Add Files” button/command or drag & drop they will be automatically converted to AAC files (m4a audio files) using iTunes in the background. Chapter and Verse automatically converts the selected files and creates a file with the same name as the original file, but with the M4A extension. Converted files are placed in the same directory as the original files. If a file with the same name exists in the directory, Chapter and Verse will append the file name for the new file with a number in parentheses.
A summary of all files requiring conversion is presented to the user. The user has the choice to convert the files, to not add the files and to update the default AAC encoder settings used for conversion.
A new “Conversion Options” tab has been added to the Options dialog to allow the user to specify the AAC encoder parameters that should be used when converting non-AAC files for a project. The new tab also lists for reference the current encoder settings in iTunes, the installed version of iTunes on the system. If in an invalid set of encoder settings are specified then a warning message will be displayed that the settings are not supported by iTunes.
The High Efficiency encoding option is only available and visible when iTunes version 9 is installed.
If a mix of AAC files created with different AAC encoder settings are added to the project, the user will also be given the option to convert the files to a common format so they can be added to the project. In this case, Chapter and Verse will automatically choose the appropriate encoder settings to standardize the files. A date time stamped backup copy of the original files will be created in the source file directory and the updated file will maintain the original file name.
AAC-HE v2 (High Efficiency) support
Chapter and Verse will now recognize AAC files encoded with the High Efficiency option (AAC-HE) and allow you to create audiobooks with them.
Updated MP4V2 Library
The core MP4 library (MP4V2) used by Chapter and Verse has been updated using the latest version. The new version has proper handling for special free form metadata and a lot of other improvements. Chapter and Verse now uses the MP4V2 library to set the encoder bit rate in the finished audiobook file based on the encoder bit rate of input files rather than allowing it to be calculated automatically.
Improved Input File Validation Processing
The input file validation process has been enhanced to ensure audio stream consistency. A more detailed error summary is now provided at the end of validation processing.
Improved Handling For Nero AAC Encoded Files
Several audio routines were modified to fix issues with files created by the Nero AAC encoder. The Nero AAC Encoder set the timescale for all files to 90000 tick per second. This arbitrary setting by Nero limits the maximum audio file length of Nero encoded files to 6.63 hours. Chapter and Verse now ignores the Nero timescale and builds the audiobook using the true limiting factor, the sample rate of the audio.
Common Function Toolbar Added
A new common function toolbar has been added below the menu bar. The toolbar provides access to Project functions, import/export functions, the build log, program options and help without using the menus.
Specify Chapter Properties…
The ability for the user to specify chapter properties for individual chapters has been added. This feature is accessed by right-clicking on a chapter row and choosing the “Set Chapter Properties…” option form the context sensitive menu.
The Chapter Properties dialog appears and allows the user to modify and set special properties for the selected chapter.
The user can modify the chapter indent level and type. This effects what default prefix is used, how the chapter is numbered, and how it is color coded in the grid view diplay.
The starting number for a chapter can be specified. Changing a chapter’s starting number will cause all chapters with automatic numbers after the selected chapter to be renumbered based on the new number.
A special prefix (different that the default) can specified for an individual chapter.
Multi-Select Support For Modifying Input File and Chapter Lists
Multi-select support for has been added for modifying the input file and chapter lists. Multiple input files can be selected when re-ordering using the “Move Up” and “Move Down” buttons. The Autobuild feature for the virtual audiobook is automatically turned off during input file reordering and then turned back on when no more changes are detected after a short period. Multiple input files, chapters or chapter images can be selected for removal at one time using their respective “Remove” buttons.
Automatic and User Initiated Sorting Of Input Files
The user now has the option to specify whether input files should be sorted automatically by filename when they are added to the project. The user can choose ascending or descending by filename, or they can choose not to sort the files when they are added.
The user can also sort the list of input files at any time by clicking on the “File Name” column header in the Input File Grid View. Clicking on the “File Name” column header more than once will toggle the sort order (e.g. from ascending to descending or the reverse)
Project Handling Improvements
Chapter and Verse now tracks when changes are made to a project and will prompt the user with the choice to save modified Projects before starting a new project, opening another project or closing Chapter and Verse.
When opening Projects, if the input files are not found in the directory originally specified when the project was created, Chapter and Verse will now check for the files in the same directory as the Project file. This allows better portability for Project files.
Streamlined Error Handling
Several error handling routines were streamlined to present a single error summary at the end of processing, rather than present a series of individual error dialogs. This is especially beneficial when there are a large number of errors.
Bug Fixes
Bug1: Fixed project file routines to properly update the project file with the number of chapters.
Bug2: Fixed project file reading bug that failed to update the global project variables.
Bug3: Modified reading of chapter data to accommodate UFT16 encoded text from audiobook files created by Slideshow Assembler
Bug4: Fixed data grid bugs that would cause an unhandled error when selecting the header columns.
Bug5: Fixed maximum duration check to use audio samples rather than the timescale (part of the Nero AAC encoder files fix).
Bug6: Added error checking to prevent unhandled exception in the “Go To Next/Previous” Chapter routines.
Version 1.3.3.5 Changes
Chapter and Verse now supports 64-bit operating systems.
The virtual audiobook player user interface has been improved and relocated to the top of the display below the menu bar. The color scheme has been changed slightly to help emphasize the various program controls.
The background of the main area’s that support drag and drop functionality, the input file grid view, chapters grid view and the cover artwork picture box, are now colored a light blue as an indicator that they allow drag and drop.
A New option setting to turn off the Autobuild function at startup has been added and it can be set on the Program Options tab on the Options dialog available from the Tools –> Options menu item.
Version 1.3.2.0 Changes
Help file and context sensitive help links were updated.
Added option to turn off Artwork not found error during metadata extraction.
Version 1.3.1.0 Changes
Drag and Drop Enhancements
Both the Input Files data grid control and the Chapters data grid control now support drag and drop.
Input files and a chapter file can now be specified by dragging and dropping the desired file(s) onto the main part of the appropriate data grid. This is in addition to using the Add Files Button/Menu and the Import Chapters… menu commands.
Audio files can be dragged and dropped onto Chapter and Verse from Windows Explorer and the iTunes list view. A chapter file can be dragged and dropped onto Chapter and Verse from Windows Explorer.
These enhancements are in addition to the existing ability to select Artwork by dragging and dropping the desired file onto the Artwork display area on the Metadata tab. Artwork can be dragged and dropped from Windows Explorer, Internet Explorer and Firefox 3.x
Timescale Fix for Files Encoded With Older Versions Of iTunes
Older versions of iTunes (e.g. version 5 or 6) under certain conditions would improperly encode audio files with the wrong movie timescale. Very often the movie timescale would be incorrectly set at twice the audio timescale for stereo files. Newer versions of iTunes do not exhibit the same problem.
iTunes ignores the discrepancy and will play these files correctly, but they register as half the duration and play at double speed on the standalone QuickTime player. Since, Chapter and Verse uses the QuickTime SDK, these files exhibit the same behavior in Chapter and Verse as they do the standalone QuickTime player.
There is now a new option to check for the timescale issue and to fix it. The new option has three modes that can be selected through a setting on the Program Options tab on the Options dialog:
- Fix automatically – when this choice is selected, Chapter and Verse will check for and silently fix files when the timescale issue is found.
- Ask before fixing – when this choice is selected, Chapter and Verse will prompts the user with a dialog when the issue is detected and gives the user the choice to fix or not.
- Do not fix – when this choice is selected, Chapter and Verse ignores the timescale issue and loads files as is.
Before modifying the original audio file, Chapter and Verse will make a date-time stamped backup copy of the file and place it in the same directory as the original file.
Options Dialog Changes
The options dialog has been streamlined to a tabbed interface that groups the various user settable options into three categories:
- Program Options
- Chapter Options
- Metadata Options
Version 1.3.0.0 Changes
Significant Changes were made to Chapter and Verse!
Highlights of the changes:
- Modified User Interface Design
- Project files can be saved to allow for easy editing at a later time
- Project files are now associated with Chapter and Verse
- Chapter images can be added to the audiobook
- Nine (9) new metadata fields can be specified
- Chapter and Verse now checks for updates
Note: The help file has not been updated yet. A new release will be posted shortly with the updated help file. Please read below to understand the changes in more detail. This document can be viewed at any time by selecting the “What’s New” document from the Chapter and Verse program group under the Windows Start Menu.
User Interface Design
The user interface design has been changed. The Input Files Control area has been moved to a larger tabbed area along with the Chapters and Metadata tabs. This expands the number of items (i.e. rows) that can be seen at one time for the both the Input Files and Chapters grid views.
The “Save Audiobook” button and menu item has been renamed to “Build Audiobook” to distinguish it from the new “Save Project” menu item. The “Ctrl+S” hotkey combination has been changed and will now initiate the “Save Project” command. The “Build Audiobook” command now can be initiated with the “Ctrl+B” hotkey combination.
Project Files
The ability to save and open a project file that allows the user to resume editing at a later time has been added. The project file specifies all input files, chapter data, chapter image files and metadata. Selecting the “New Project” menu item will clear all data and allow you to start building a new audiobook project. The project functions are available under the File menu.
Chapter and Verse Project files have the extension “cvp” and they are now associated with Chapter and Verse. The “cvp” files can be opened by double clicking on the file in Windows Explorer.
Chapter Images
The ability to add chapter images for each chapter is now available. They can be seen in iTunes and in newer iPods (e.g. the iPod Touch and iPhone). The image track can be viewed on QuickTime as well.
The chapter image functions are available from the Chapter menu and the Chapters Tab. Chapter images can be added by using the “Add Image” button and menu options. In addition, a chapter image can be added by double-clicking on the image cell. Right-clicking on the image for a chapter row in the grid view will remove or clear the image for that chapter.
Chapter images are stored in an image track (i.e. a JPEG video track). If no images are specified then the chapter image track will not be created. If chapter images are not specified for certain chapters and a chapter image track is created then an image with the default background color will be created.
New option settings for chapter images have been added and they can be set from the Tools –> Options menu item.
The images in the image track will be automatically sized to one of three different sizes. The size options for image track are 160 x 160 pixels, 300 x 300 pixels, or 600 x 600 pixels. This size will determine the size and quality of the image track that is displayed in the pop-up player in iTunes.
A colored background will be placed around chapter images that are not square (i.e. height and width of image in pixels are different). The color of this background is displayed on the option dialog and the color can be changed by pressing the “Change Color” button.
Thumbnails for the chapter images are placed on the chapter list in iTunes or the iPod. These thumbnails are automatically created and are sized at 50 x 50 pixels. Chapter and Verse creates chapter image thumbnails in the Chapters grid view for preview and they are automatically sized to 50 x 50 pixels to simulate the behavior of iTunes and iPods.
The playback size of the chapter image track in QuickTime is specified separately. The size options for QuickTime playback are 160 x 160 pixels, 300 x 300 pixels, or 600 x 600 pixels.
New Metadata Fields
Nine (9) new metadata fields have been added to the Metadata tab. The user can now specify the following metadata fields:
- Album Artist
- Grouping
- Copyright
- Year
- Disc Number
- Total Number of Discs
- Track Number
- Total Number of Tracks
- Genre
The Album Artist, Grouping, Copyright and Genre fields are limited to 255 characters. The Year field is limited to a 4 digit numeric. The Disc Number, Total Number of Discs, Track Number and Total Number of Tracks are limited to 3 digit numeric fields.
The user can specify a custom Genre field by typing in the Genre combo box or they can select from 24 predefined audiobook Genres.
Check For Updates…
Chapter and Verse will automatically check for updates during application startup. The user can check for updates at anytime by selecting the Help –> Check For Updates… menu option. The check on startup feature can be turned on or off from the Tools –> Options menu item.
Note: The “Check For Updates” feature uses the internet to connect to www.lodensoftware.com and read the number of the latest version. Chapter and Verse does not transmit any data whatsoever.
Bug Fixes
Bug1: Eliminated a QuickTime error that would cause Chapter and Verse to crash when a single file was loaded more than once in Windows 7.
Version 1.2.0.0 Changes
Metadata XML Import/Export
The ability to import/export metadata including the cover artwork to/from an XML file has been added. The functions are available under the Metadata menu.
Add Audiobook to iTunes after Build
Chapter and Verse now has the capability to automatically add the finished audiobook to your iTunes Library after it is built. This feature can be turned on or off or it can be set to ask the user after each build. This feature requires iTunes to be installed on the same computer as Chapter and Verse.
Automatically Resize Cover Artwork
The desired cover artwork size in pixels can now be specified as an option. Artwork images that are bigger or smaller than the specified number of pixels will be resized automatically. This feature can be turned on or off and the desired size in pixels can be specified by the user. The feature works for all methods of selecting artwork including the drag and drop method.
Move Chapter to Now
A new feature has been added that will automatically change the time of the closest chapter based on the current time of the player. The purpose of this feature is to allow the user to fine tune chapter times, so they start precisely at the beginning of a desired passage without having to enter the time manually. This feature is intended to be used along with the enhanced player Hot keys controls that move the player forward or back in time in 5 second intervals.
For example, if you are listening to the audiobook on Chapter and Verse’s player and you hear the words “Chapter 5” and you want the closest Chapter to start with the words “Chapter 5”, you can press the “Move Chapter To Now” button. When the button is pressed the software will change the time of the closest chapter (in time) to the current player time minus an overshoot factor. The overshoot factor gives you enough time to hear the phrase you are looking for and still be able to have the chapter start at the right time. The overshoot adjustment feature can be turned on or off and the amount of the overshoot (in milliseconds) can be specified by the user.
The “Move Chapter to Now” function can be accessed from the Chapters –> Move Chapter To Now menu item, the “Move Chapter To Now” button below the player, or by using the CTRL+M hotkey.
New Options Settings
The option settings for the Add Audiobook to iTunes, Automatically Resize Cover Artwork and Move Chapter to Now features can be set from the Tools –> Options menu item.
Bug Fixes
Bug1: Fixed an exception error that would occur intermittently on startup.
Bug2: Modified maximum duration error checking routine to avoid possible crash when the selected audio files exceeded the duration supported by the iPod, Quicktime and iTunes.
Minor UI bug fixes.
Version 1.1.0.0 Changes
The player controls have been enhanced. Hot keys are now available for the player to move forward or back in time in 5 second intervals while audio is playing:
ALT + Left Arrow = 5 seconds backward
ALT + Right Arrow = 5 seconds forward
Double-clicking on the row header of a chapter in the Chapter Grid View will automatically jump the player to the start of the chapter defined in that row while audio is playing.
The Audio Duration Warning has been changed from 5 hours to 700,000,000 samples. This is consistent with the duration that provides consistently stable playback on older iPods.
Minor UI bug fixes.
Version 1.0.0.0 Changes
Chapter types are now color coded in the Chapters Grid View. The different types of chapters are color coded as follows:
|
Input File chapters
|
default window background color (normally white).
|
|
Interval chapters
|
light blue background color.
|
|
User added chapters
|
light green background color.
|
|
Imported chapters
|
light yellow background color.
|
The Audio Duration Warning has been changed to 5 hours. This is consistent with the duration that provides consistently stable playback on older iPods.
Minor UI bug fixes.
Version 0.9.1.13 Changes
The Artwork can now be selected by dragging and dropping the desired file onto the Artwork display area in addition to using the Select Artwork Button/Menu Command.
Default extensions are now assigned for file save/open dialogs.
The first pass help file has been completed and topic ID’s have been linked to the application.
Version 0.9.1.10 Changes
Changes to Chapter creation rules:
To prevent problems with playback the following rules are now enforced:
- Duplicate chapter names are no longer allowed.
- The first chapter must start at 00:00:00.000
Chapters added using the “Add Chapter Now” command are now named using the chapter start time. For example, a chapter added at “01:02:01.000” would have a chapter name of “Time (01:02:01.000)“ created automatically.
Automatic Chapter Naming and Numbering Enhancements:
The Chapter tab now has controls for automatic Chapter naming prefixes and number styles.
Predefined chapter name and interval prefixes can be selected from a combo box. The user can enter their own prefix by typing in the combo box and hitting enter.
The following predefined are available for input files and intervals:
Input File Prefixes Interval Prefixes
Chapter Chapter
Disc Disc
File File
Interval Interval
Marker Marker
Part Part
Segment Segment
Track Track
<Filename> <Filename #>
<Filename #> <Metadata Title #>
<Metadata Title>
<Metadata Title #>
The <Filename> and <Filename #> choices substitute the filename with no number and and the filename with the appropriate automatic number respectively. The <Metadata Title> and <Metadata Title #> choices substitute the title metadata tag with no number and the metadata tag with the appropriate automatic number, respectively, based on the appropriate file. The no number versions, <Filename> and <Metadata Title> are not allowed for intervals as they would create duplicate chapters.
Three number styles are now selectable using their associated radio button.
Independent: Numbering for Input file chapters and Intervals are independent
Input File 1
Interval 1
Interval 2
Input File 2
Interval 3
Interval 4
Input File 3…. And so on
Combined: Numbering for Input file chapters and Intervals are combined.
Input File 1
Interval 2
Interval 3
Input File 4
Interval 5
Interval 6
Input File 7…. And so on
Outline: Numbering for Input File and Interval chapters are numbered in an outline form with intervals numbered under files.
Input File 1
Interval 1.1
Interval 1.2
Input File 2
Interval 2.1
Interval 2.2
Input File 3…. And so on
Leading zeros can be turned on/off for the Independent and Combined chapter numbering styles using the Leading zeros check box. The appropriate number of leading zeros are added based on the total number of input files and intervals.
Chapter names will update automatically for input file chapters or interval chapters when the values in the prefix combo boxes are changed (select a predefined or enter custom prefix) or if the numbering styles or options are modified.
The default startup value for the Input File and Interval prefixes can be set using the Options command on the Tools menu.
User added Chapters, added with the “Add Chapter” or “Add Chapter Now” commands, and imported chapters are not affected by the automatic chapter naming and numbering. They will not update if the chapter naming or numbering settings are modified. On the other hand, modifications to chapters created by Chapter and Verse for Input Files or Intervals will be overwritten, if the chapter naming or numbering settings are modified.
Chapter Import/Export support for CSV (Comma Separated Value) files:
The Chapter Import and Export commands now support CSV files for easier modification outside of Chapter and Verse in Excel. The CSV files have a comment header describing the requirements for the proper format of a chapter file.
The program still supports importing of the original CHAP files, so they can be imported and exported to the new CSV format. I would expect that CHAP file support will be removed in the future.
Bug Fixes:
Bug 1: An unhandled exception could occur when editing chapter text manually while the chapter track was being updated in the virtual audiobook player.
Change: The program now prevents the user from changing chapter information while it is updating the chapter track.
Bug 2: Duplicate chapter names cause certain chapters to not work correctly.
Bug 3: If a chapter at time = “00:00:00.000” was not specified chapters would not work correctly.
Change: Added error checking to prevent duplicate chapter names and to ensure a chapter at time = “00:00:00.000” exists.